
前回の記事の方法では、分割時に動画の画質が変わってしまっていたので、今回は画質を変えないまま変更する方法を紹介したいと思う。
MP4動画を分割するpythonのコード
import subprocess
import os
def split_video_ffmpeg(input_file, segment_length=900):
# 入力ファイルのベース名と拡張子を分ける
basename, ext = os.path.splitext(input_file)
# FFmpegコマンドの構築
output_pattern = f"{basename}_part%03d{ext}"
command = [
'ffmpeg', '-i', input_file,
'-c', 'copy', # コピーコーデックを使用して再エンコードしない
'-map', '0', # 全てのストリームを選択
'-segment_time', str(segment_length), # 分割する時間を指定(秒単位)
'-f', 'segment', # 分割を行うフォーマット
'-reset_timestamps', '1', # 各セグメントのタイムスタンプをリセット
output_pattern # 出力ファイル名のパターン
]
# コマンドを実行
subprocess.run(command, check=True)
input_file = "your_video.mp4"
split_video_ffmpeg(input_file)
input_file = “your_video.mp4” の部分をあなたの分割したいファイルに変更すればOK。
このコードはFFmpegを利用するので、まずFFmpegをインストールしてほしい。
FFmpegをインストールする方法
使用しているオペレーティングシステムによって、FFmpegのインストール方法が異なる。以下に、Windows、macOS、Linuxのそれぞれの方法を説明する。
WindowsでのFFmpegインストール方法
FFmpegのダウンロード
- FFmpegの公式サイトにアクセスし、Windows用のビルドをダウンロードする。
- 「Get packages & executable files」で「Windows builds from gyan.dev」をクリック。
- 「FFmpeg Release Builds」で「ffmpeg-release-essentials.zip」などのファイルをダウンロード。
ファイルの解凍
- ダウンロードしたZIPファイルを右クリックし、「すべて展開」またはお好きな解凍ツールで解凍。
- 解凍後、ffmpeg.exeが含まれるフォルダを確認。
パスの設定
- 解凍したフォルダに移動し、そのフォルダのパス(例:C:\path\to\ffmpeg\bin)をコピー。
- 「スタートメニュー」を右クリックし、「システム」を選択。
- 「システムの詳細設定」→「環境変数」をクリック。
- 「システム環境変数」の中の「Path」を選択して「編集」をクリックし、「新規」をクリックして先ほどコピーしたパスを貼り付ける。
- すべてのダイアログを「OK」で閉じる。
インストール確認
- コマンドプロンプトを開き、
ffmpeg -versionを入力。 - 正しくインストールされていれば、FFmpegのバージョン情報が表示される。
macOSでのFFmpegインストール方法
Homebrewのインストール
Homebrewがインストールされていない場合、ターミナルを開いて以下のコマンドを実行。
/bin/bash -c "$(curl -fsSL https://raw.githubusercontent.com/Homebrew/install/HEAD/install.sh)"
FFmpegのインストール
Homebrewがインストールされたら、以下のコマンドをターミナルに入力してFFmpegをインストール。
brew install ffmpeg
インストール確認
ffmpeg -versionを入力し、FFmpegのバージョン情報が表示されれば、インストールは成功。
LinuxでのFFmpegインストール方法
パッケージマネージャを使用したインストール
UbuntuやDebianベースのディストリビューションの場合、ターミナルで以下のコマンドを実行。
sudo apt update
sudo apt install ffmpeg
Fedoraの場合:
sudo dnf install ffmpeg
Arch Linuxの場合:
sudo pacman -S ffmpeg
インストール確認
ターミナルでffmpeg -versionを入力し、FFmpegのバージョン情報が表示されればインストールは成功。
という感じ。分割するならこっちのほうがスマートだったな、、、
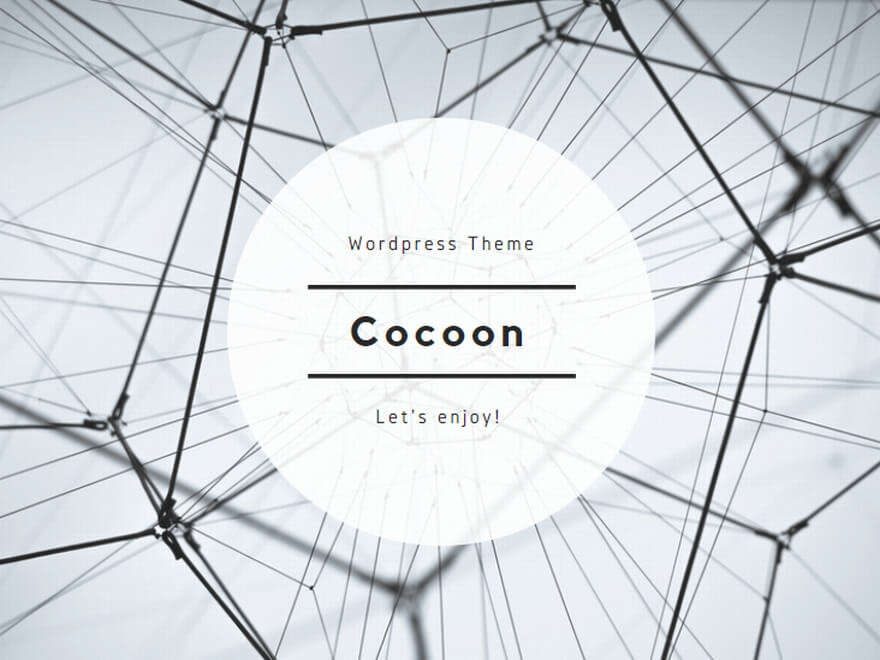
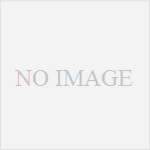

コメント